Смешивание цветов в «Фотошопе»
Создать изображения для социальных сетей, баннеры для сайтов, отредактировать фото — все это возможно с Adobe Photoshop. У художников в графическом редакторе предусмотрена специальная рабочая среда — «Рисование», переключиться на которую можно в меню «Окно». Благодаря смешиванию цветов можно сделать плавный переход между разными оттенками.
В этой статье мы рассмотрим, как смешивать цвета в «Фотошопе» при рисовании для достижения красивых цифровых эффектов.
Содержание статьи:
1. Как в «Фотошопе» смешать цвета «Кистью»
2. «Микс-кисть» для смешивания цветов в «Фотошопе»
3. Как смешивать цвета в «Фотошопе» инструментом «Палец»
4. Заключение
Как в «Фотошопе» смешать цвета «Кистью»

При выборе кисти необходимо следовать таким рекомендациям:
- Изменяйте параметры жесткости/непрозрачности в зависимости от объектов.
- Учитывайте особенности использования жесткой и мягкой кистей.
- Для завершающих штрихов, главных деталей, для block in colors используйте кисти с непрозрачностью от 50 до 100%.
- Для смягчения текстур, добавления атмосферных деталей и для сглаживания их границ идеальный параметр непрозрачности — до 50%.
Внимание! Не следует брать цвета из других изображений, рисовать с одинаковыми показателями жесткости/непрозрачности, а также применять мягкую кисть для создания деталей с четкими краями.
Жесткие кисти с высокой непрозрачностью для перемешивания красок не используются. При этом мягкие кисти с низким значением параметра рискуют сделать рисунок «грязным». Поэтому в процессе работы необходимо постоянно менять показатели жесткости/непрозрачности, чтобы добиться идеальной работы.
Порядок действий:
1. «Палитра цветов» выбор подходящего оттенка размещение на документе со стопроцентной непрозрачностью/жесткостью установка показателей обоих параметров на 50%.
2. Проверьте, чтобы выбранный оттенок был основным, а потом кликните по граничащей области в любом месте. Измененные параметры сделают штрих прозрачнее и мягче.
3. Выберите «Пипеткой» оттенок для другого штриха, после чего кликните рядом с этим штрихом. Повторите действия, размещая каждый последующий штрих с незначительным перекрытием.
4. Выберите два расположенных рядом цвета и нажмите на месте их пересечения. Медленно снижайте параметр непрозрачности, используя «Пипетку» до полного смешивания.
Новичкам лучше потренироваться и попробовать рисовать в черно-белых тонах. Это позволит задать перед работой необходимое световое настроение. После этого можно переходить к различным цветовым комбинациям.
Есть несколько режимов наложения:
- «Нормальный». В этом случае инструмент рисует в стандартном режиме, не преобразовывая нижние пиксели.
- «Затухание». При выборе этого режима на краю мазка кисти появляется шум.
- «На заднем плане». С его помощью можно наносить мазки сзади объекта активного слоя, если на нем есть незаполненные области.
- «Удалить». Используется, чтобы удалить пиксели на активном слое: режим функционирует наподобие «Ластика».
- «Затемнение», «Умножение». Режимы добавляют к объектам оттенок мазка с легким затемнением, словно к участку мазка применяется цветной фильтр.
- «Перекрытие». Мазок кисти осветляет светлые участки и затемняет темные.
- «Осветление», «Замена светлым». Эти режимы добавляют оттенки, осветляя пиксели.
Остальные режимы рекомендуется тестировать на практике.
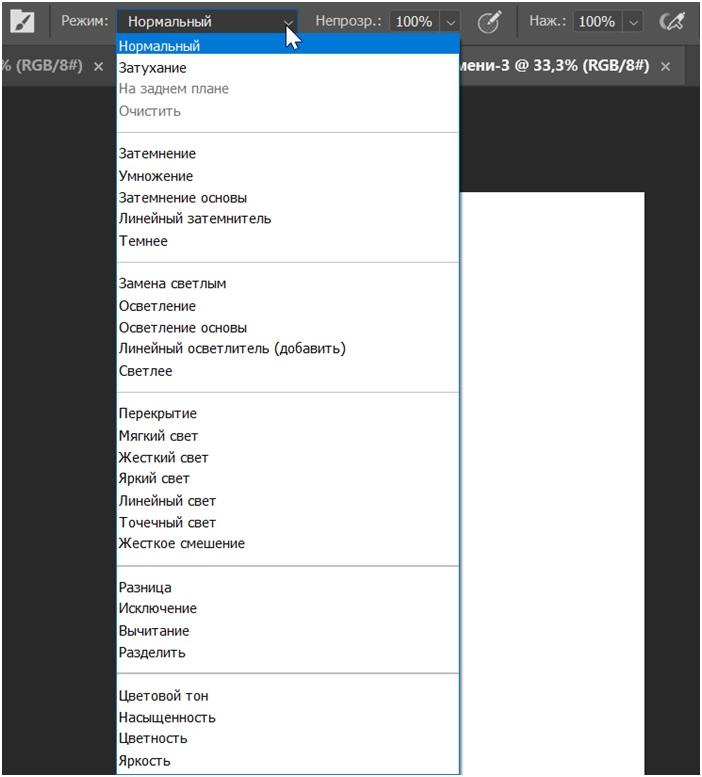
«Микс-кисть» для смешивания цветов в «Фотошопе»
В программе можно создавать реалистичные приемы живописи — не только смешение цветов, но и изменение влажности краски на одном штрихе, сочетание нескольких оттенков на кисти.
У «Микс-кисти» есть два параметра:
- Резервуар. Включает итоговый цвет и содержит больше краски.
- Колодец. Содержимое этого параметра перемешивается с цветами холста.
Порядок действий:
1. Выберите нужную функцию. Если ее не видно на панели, нажмите на «Кисть» и не отпускайте клавишу мыши до тех пор, пока не появятся связанные инструменты.
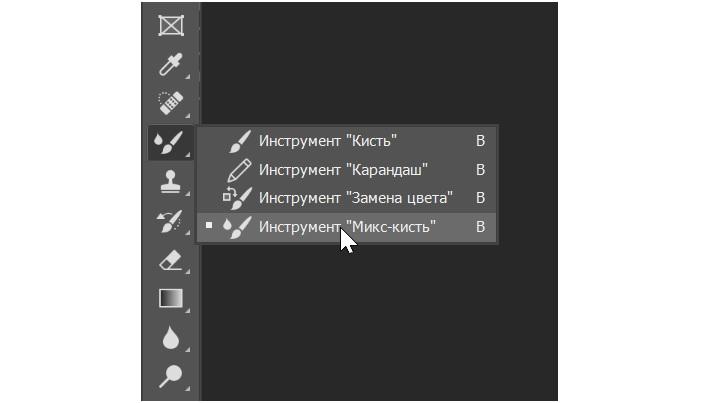
2. Кликните на клавишу Alt и, удерживая ее, загрузите краску в резервуар. Есть возможность выбрать основной оттенок для кисти.
3. В «Наборах кистей» выберите нужную кисть.
4. Настройте инструмент необходимым для вас образом.
Основные настройки рассматриваемого инструмента:
- Образец заполненности. На появившейся панели нажмите на «Заполнить цвет» для загрузки оттенка резервуара. Для очищения кисти от краски нажмите на соответствующую опцию. Также можно установить параметры автозаполнения или очищения для выполнения указанных действий после любого штриха.
- Меню наборов. Здесь представлены распространенные варианты настроек. Так, «Влажность» устанавливает объем краски, который соберет кисть с холста. Значение прямо пропорционально длине полосы: чем оно выше (от 0% до 100%), тем больше длина. «Заполнение» устанавливает объем краски в резервуаре. Если выбрать максимальное значение, то кисть будет высыхать долго. «Образец всех слоев» осуществляет сбор цвета холста с видимых слоев.
Перечисленные параметры можно указать самостоятельно или воспользоваться готовыми настройками.
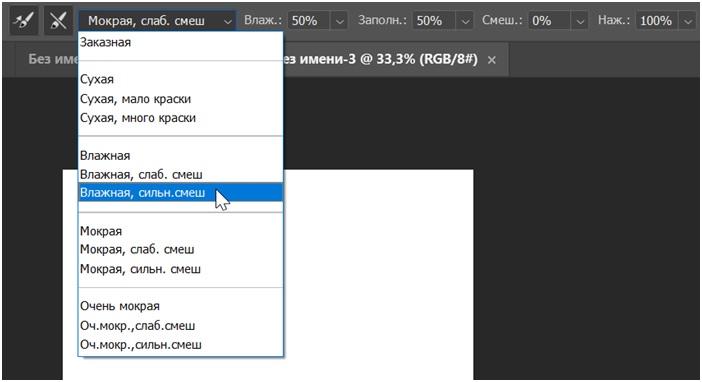
Для рисования необходимо перетаскивать указатель. Для проведения прямой линии необходимо нажать на Shift, затем — на начальную точку на изображении, после чего, не отпуская клавишу, кликнуть на конечную точку.
Как смешивать цвета в «Фотошопе» инструментом «Палец»
Инструмент «Палец» позволяет сымитировать размазывание пальцем влажной краски. Размазывание начинается с цвета начальной точки штриха в направлении инструмента.
Порядок действий:
1. Выберите инструмент, кликнув левой клавишей мыши по соответствующему названию. Если он отсутствует, нажмите на инструмент «Размытие» и не отпускайте его — так появятся все связанные с ним инструменты.
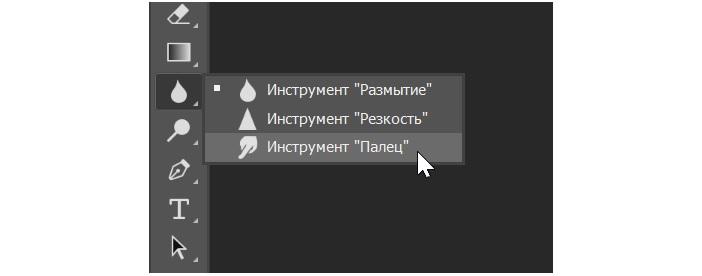
2. Укажите кончик кисти, после чего настройте режим наложения.
3. Выберите «Образец всех слоев». В этом случае при размешивании краски будут применяться исключительно эти цвета с каждого видимого слоя. Чтобы выбрать цвета активного слоя, снимите флажок.
4. Укажите на панели параметров «Рисование пальцем». Тогда для нанесения начала и конца мазков будет использоваться основной оттенок. Чтобы «Палец» применял в начале мазка находящийся под указателем мыши цвет, снимите флажок под этим параметром.
5. После этого щелкните и удерживайте точку картинки для достижения эффекта размазанных пикселей.
Заключение
Смешать цвета в Photoshop можно и с помощью функции «Градиент», но многие пользователи отмечают, что «Палец» — один из самых удобных способов, особенно если вы только начали осваивать графический редактор.
Смешиваете цвета другим способом? Расскажите о нем в комментарии.

 Регистрация
Регистрация



